Blog Archives
How can you configure Linksys router for a repeater?
 Do you like to connect multiple computer systems to a single network? What can be a better option than using a wireless router? Linksys routers are the first choice of the PC users who wish to connect a number of PCs with the same internet connection. With Linksys routers you can share files among the computers under the same network.
Do you like to connect multiple computer systems to a single network? What can be a better option than using a wireless router? Linksys routers are the first choice of the PC users who wish to connect a number of PCs with the same internet connection. With Linksys routers you can share files among the computers under the same network.
Want to have further wireless signal across the room? If you desire to have wireless signal over different rooms, you have to configure your router with the repeater. Access point and Linksys routers have this feature of configuration in the setup menus. You can know about this router and its configuration from the Linksys support service providers.
Configuring the router with the repeater will extend the signal range farther. How to go about with this configuration? Here it is:
Step 1 : Get access to a computer connected with a Linksys device.
Step 2 : Open a browser and visit the setup page of Linksys device athttp://192.168.1.1
Step 3 : Type in the password and username for Linksys and select ‘Log in’.
Step 4 : Go to ‘Status’ tab and click on ‘Wireless’ link.
Step 5 : In the ‘MAC address’ type in 12 numbers and letters and browse to the Setup tab.
Step 6 : Click on ‘AP Mode’ under Setup heading.
Step 7 : Click on ‘Wireless Repeater’ and type in the MAC address you have previously inserted.
Step 8 : When you are done, click on Save Settings and the configuration of the device is completed.
Get a Beautiful Desktop with Windows Themes
Many PC users like to spruce up their Windows desktop with various background pictures. The popularity of Rhiannon’s series on wallpapers attests to the interest in adding something to the plain desktop. With Windows themes, you can do even more than decorate the desktop. Themes are a combination of wallpapers, sounds, windows colors, and screensavers. There are many free themes available on the Internet and Microsoft itself provides a number of interesting selections.
A variety of Windows 7 themes can be downloaded at this Microsoft page. There are themes for a number of subjects, including animals, holidays, landscapes, movies, and nature. New themes are added periodically. Windows XP themes are still available at this separate Microsoft page.
Installing and changing to new themes in Windows 7
Installing a new theme is quite simple. After downloading the file, simply double-click it. This will add the theme to the selection of themes that are available on your system but will not activate it. Changing to a new theme can be done several ways. (Before making any system changes, always create a system restore point.)
An easy method for switching themes is the following:
- Right-click an empty spot on the desktop
- Choose “Personalize” from the context menu
- The Personalization dialog will open and a selection of available themes will be shown
- Find a theme that you like from the assorted selections and click on it
- The new theme will appear
If you do not like a theme, click on another selection or revert to your original by clicking on it (step 3 and 4 above). If necessary, you can roll back to the system restore point you made at the beginning.
Another route to the Personalization dialog is this:
- Enter “theme” (without quotes) in the Start-Search bar
- Select “Change the theme” from the Control Panel list
- The procedure is then the same as steps 3-5 above
Security warning
There are many Windows themes offered on the Internet. Unfortunately, malware writers have often used free themes as Trojan horses. Be sure to check carefully any themes you download and only use known reliable sources.
Related articles
- Strategies For Removing Malware and Viruses (thinkanytime.wordpress.com)
- Fast Windows Trick for Setting Photo as Desktop Wallpaper? (thinkanytime.wordpress.com)
Adding a great DNS server in Ubuntu
Almost everyone tried at one point to access a site on-line but got an error from the browser saying that the address is unreachable. The problem is complex but one of the solution could be to add some dns servers to resolve the domain properly.
Adding a Dns server might resolve the problem if your ISP provider doesn’t update their dns cache accordingly.OpenDNS is the best free alternative. All you have to do is add 2 new Dns to your network settings and the problem might be resolved.
You need 2 ips:
208.67.222.222 208.67.220.220
Add them to this file : resolv.conf
sudo vi /etc/resolv.conf
The second step will be to save the settings permanently.You can accomplish this in the following way :
sudo gedit /etc/dhcp3/dhclient.conf
Now change the line that starts with prepand :
prepend domain-name-servers 208.67.222.222,208.67.220.220;
Your all set. If dns was the problem then your sites should work with no problem.
Update :
Forget OpenDNS , It is a free service with a twist : it will hijack firefox and queries made from it will redirect to opendns search engine. The principle is the same but use a good free DNS service close to you.
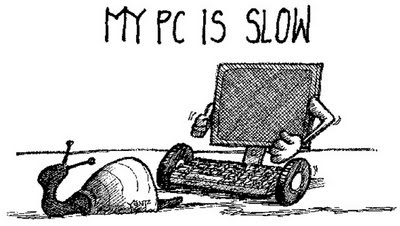

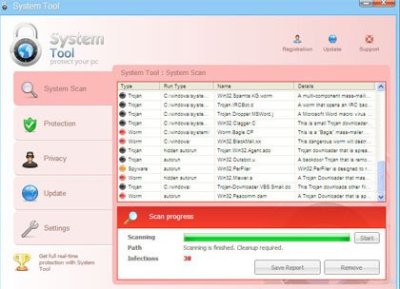







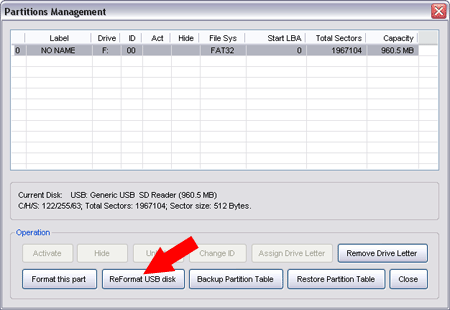
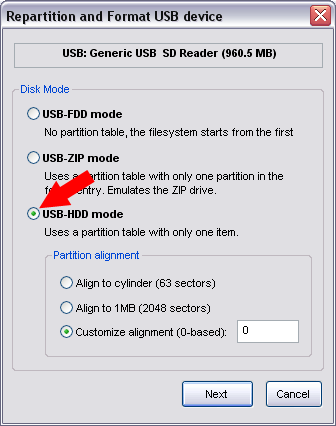











How to Obtain Microsoft Windows Updates
Jun 15
Posted by Nikesh Jain
There are two ways to obtain Microsoft Windows updates:
Here is how to turn ON Automatic Updates and help protect your Windows PC
» Instead, if you are under control panel category view, click Performance and Maintenance ► click System, and then click the Automatic Updates tab to choose the update option you want. Update option Automatic is recommended as it automatically downloads and installs updates at your chosen time.
| T h i n k A n y t i m e |
Send this to
Posted in How to, Tips & Tricks, OS - Windows 7, OS - Windows 8, OS - Windows Vista, OS - Windows Xp
27 Comments
Tags: -enabled, .com, 2000, 2003, 2007, 2008, 2011, 2012, 7, ?, a, AC power, Account, advertising, advice, affiliate, analytics, Any key, anytime, article, atom, Automatic Update, back, Backup, BATTERY, battery software, BIOS, blog, Blogger, Blogging, blogosphere, Blogs, Bluetooth, bluetooth connectivity, Bluetooth Dell, bluetooth mouse, boot, Booting, Business, chrome, co.cc, Command Prompt, comments, Computer, Computer file, content, Control Panel, Crash, create, Data, Data loss, Data recovery, deejay, dell, Dell Inspiron, dell support, Dell Support Center, Design, desktop mail, Disk Management, document, Download, DVD, Email, Email client, engines, Express, extensions, facebook, feeds, Files, find, Fix, for, Free, freelance, get, Gmail, google, grammar, Hard disk drive, Hardware, Hardware Support, HIBERNATE, History of the battery, Home, How, how to, Ideal solution, in, Inspiron, Intel Core, Internet, Internet Explorer, IPhone, iPod, is, jain, jobs, Laptop, leopard, Links, Linux, lion, Lithium-ion battery, loss, Mac OS X, Macintosh, mail messages, mail program, mail tab, make, malware, Marketing, Media, microblogging, Microsoft, Microsoft Outlook, Microsoft Windows, minds, MiniTool, money, Mouse, my, mycomputer, Networking, news, nikesh, nikesh jain, nyk jain, of, On, online, Operating system, Operating Systems, or, our, Outlook, Outlook Express, pack, Peripheral, Personal computer, Pictures], post, premium, problem, professional, promotion, Random-access memory, recovery, resilve, resolve, rss, search, Select (magazine), SEO, service, setting up outlook, setting up outlook express, Settings, SLEEP, Snow, Social, Startup company, Storage, The, the last thing, Themes, think, thinkanytime, tips, to, tooth connection, Touchpad, traffic, Travel, Tricks, Tricks and fun, Troubleshooting, troubleshooting methods, tumblr, tutorial, Twitter, unresponsive, vista, we are busy, Web browser, Website, when, Window, windows, windows 7, Windows Server Update Services, windows update, windows vista, windows xp, Wireless, wireless connectivity, wordpress, writing, xp, YouTube