Category Archives: OS – Windows Vista
Losing Data is No Longer the End of the World
Data recovery is the last thing on our minds when we are busy.

Data Recovery Equipment
We’ve all been there. Despite knowing that we need to save our work at regular intervals and backup everything, there is always going to be that time when you’re engrossed in what you’re doing and have ploughed on regardless with that complex spreadsheet, calculations or report. You’ve almost finished, 5 o’clock is in sight, and backing up or saving your data is the last thing on your mind. But you can guarantee that will be exactly the moment when you have a power cut. And suddenly the screen is blank and everything has gone.
Even when you have been as careful as can be and saved every last meg on your external hard drive, you can never guarantee that your dog won’t decide to make a tasty meal out of it and have a good old chew.
Well breathe a sigh of relief as this no longer means the loss of all your hard work. Thankfully there are now expert data recovery organisations out there who can not only retrieve data you thought that you had lost, but can offer you a wealth of information and advice about how to stop it happening again. Both the emergency services and the GP of data recovery all-in-one.
These guys can also advise you on which of the wide range of data recovery systems and equipment are the best value for money and meet your individual needs.
Unfortunately they weren’t able to advise on how to tempt my dog into eating dog food instead of electrical equipment.
Related articles
- How to Use File Recovery Software (answers.com)
- Is data recovery really that expensive? (stellarphoenixs.wordpress.com)
- Data Recovery for Mac (smithshell.typepad.com)
- How to Do File Repair (jenneqing.typepad.com)
- DataRecoveryAgents.com Ushers in New Era of Information in Pursuit for Best Data Recovery Products (prweb.com)
- Review: Stellar Phoenix Mac Data Recovery (techie-buzz.com)
- Power Data Recovery Software (daniweb.com)
- Gottagetarecovery.com Reveals Its Best Data Recovery Technology to Date (prweb.com)
- Recovery Hard Drive Files (jenneqing.typepad.com)
- Get more music for free (djnykeh.com)
- DJ Nykeh (Bangalore) (djnykeh.com)
Difference between sleep and hibernation
What is the difference between sleep and hibernation in Windows?
Sleep:
When you set your computer to sleep [or done automatically with power settings], what happens is that as the computer shuts down, the contents currently in use or running will be saved to the computer’s memory and the computer is shut down. To turn the computer on, press the computer’s power button.
Advantage: Shuts down and starts up the computer quite fast.
Disadvantage: For a laptop, it relies on your battery or power from an outlet only. If the battery dies and the power adapter not plugged in or if the battery dies and there is a power failure, whatever was running is lost. Documents will be saved if saved prior to going into sleep mode.
For a desktop, it relies on the computer’s power from an outlet only. If there is a power failure, whatever was running is lost. Documents will be saved if saved prior to going into sleep mode.
Hibernation:
With hibernation, when your computer is shut down, the contents currently in use or running will be saved to the computer’s hard disk or solid state drive and the computer is shut down. To turn the computer on, press the computer’s power button.
Advantage: Whatever you had open or was running as the computer shuts down is saved to your hard disk or solid state drive. Even if the laptop’s battery dies or there is a power failure, you will not lose anything that has been saved.
Disadvantage: Shuts down and start up is slower. Although if your computer has a solid state drive, then the shut down and start up isn’t as bad but still slower than sleep.
Notes:
If your computer is connected to a battery backup [a.k.a. uninterruptable power supply (UPS)], the UPS will keep the computer “alive” for a little while if there is a power failure. If the UPS software from the manufacturer is installed, the UPS will shut down the computer – a full shut down – not sleep or hibernate.
Power options or settings can be set in the Control Panel. From here you can dictate when to shut certain hardware off to conserve power [or battery life] as well as when the computer shuts down.
Review your computer’s manual as there may be other ways to wake your computer from sleep or hibernation.
To see how to conserve your battery see http://wp.me/p1wU4v-ZN
Easy Steps to Improve Your PC’s Boot Up
The second step is a little more complicated but still very easy to perform. Not all of the programs that load when your computer will be located in your startup folder on the start menu. Actually in most new operating systems the startup folder is usually empty. To remove these files, you will need to run your system configuration utility. To do this simply click start, run, and type msconfig, and press enter. You will then see the system configuration utility appear. Here you simply click the startup tab and check or uncheck what programs you wish to run or not at startup. Be careful not to change the settings anywhere but the startup tab as this can cause problems with your computers performance. Only change the settings under the startup tab unless you are an experienced user.
Un checking the programs in the configuration utility or removing programs from the startup folder will not delete these programs from your computer, it will simply not load them when your computer first boots up. These programs can still be opened up and accessed anytime you need them by simply double-clicking them as you normally would.
The above tips will help your computer to boot a lot faster and more efficiently so that you do not have to wait forever to surf the web or work on that spreadsheet you need to update. Cleaning your startup is a simple and effective way to increase your boot time by a lot. So follow the above tips and you’re on your way to a faster boot the next time you press that power button!
Beyond Windows Backup
You are backing up your data, right? If not, then please remember that Windows 7 includes Backup and Restore which you can find off the Start Menu in the Maintenance folder. There is some great informationon using Windows Backup and Restore on the Windows website.

As a techie I don’t need to extoll the virtues to you of creating regular backups. But backups are only useful if you can restore what you want when you want to. Over the years I’ve learned some tips and techniques (the hard way in some cases) to help make sure my backup system comes through when I need it. As I was backing up my systems at home to prepare for a move it occurred to me to that I should post about my approach to safeguarding my data and making recovery simple if I need to do it.
None of these tips do any good if you don’t backup regularly though so please do that. None of them apply exclusively to the backup features included in Windows either so you can use them no matter what your preference is for backup software.
Testing
If at all possible, test whatever method you use. I’ve heard stories from people about going back to a backup only to discover they hadn’t really prepared as well as they thought. Quite often this is because they were not backing up all their data. Perhaps they had added a new drive at some point or moved where they were storing files but the point is the data they needed wasn’t there. Another situation that I’ve experienced personally is where I thought that the backup would be easy to restore to a ‘bare metal’ or ‘clean’ system if I had a major failure which turned out not to be the case.
You can reduce the chances of a surprise like this by testing your backup system. Not everyone will have what is needed for a full blown test of all scenarios but if you are like me you build and upgrade systems often enough that you occasionally have some ‘spare’ hardware on hand. If you’ve got the hardware you might want to test recovering from a hardware failure such as a disk drive. With a ‘spare’ drive you can carefully disconnect the working one from your system, attach the empty one and practice restoring the whole system. Can you find your system repair disk to get the system booted to access the backup? Did the backup restore properly?
For more simple scenarios you don’t need anything special at all. Simply grab your backup and try to restore a file or two as if you overwrote or deleted it. Did it work? Was it easy?
Covering your bases
Take a few minutes to think about what scenarios you might need to recover from. We all know that backups are important if you need to restore a deleted file or a failed disk but what other scenarios might you want to cover? For instance what about theft or complete loss from flood or fire? What if it wasn’t that your drive failed but that someone stole your laptop? What if someone broke into your home and took your system? Do you use a portable backup disk that is normally connected to the system? What if they took that too? Do you backup to Windows Home Server? What if it was stolen along with your PC?
Certainly covering every possible case is not realistic but I’d say it’s worth it to at least consider which ones you’d want to be prepared for. Keeping the portable backup disk somewhere separate from your other equipment, in a safe or at least well hidden place may help protect against the theft scenario. Backups are insurance and like buying insurance it’s all about what you wish to protect yourself against and what it’s worth to you.
A little help from your friends
Enterprises rely on offsite backups for critical data and it’s actually easier than you think for us ‘non-enterprise’ types to do this too. One of my favorite ways to cover this is with a friend or relative. If you consider it worthwhile you can invest in a portable USB or eSATA backup disk and occasionally relocate it to a secure ‘undisclosed location’ which in my case is commonly known as ‘my mother’s house’. Just take your spare backup drive to a relative’s house when you visit for thanksgiving and leave it there. A few times a year simply bring your latest backup and exchange drives. As an added bonus you can do the same for your relatives by taking theirs home with you. If you are like me you’ll be checking on mom’s system to make sure it’s backed up properly when you visit for the holidays anyway.
You can do this just as easily with other types of media. Instead of an external drive you could occasionally burn critical files to DVD or Blu-Ray and store them at a friends or relatives house. This is a reasonably simple way to cover for theft and fire. I should note that there are backup services that allow you to store data in the cloud that cover this scenario very conveniently. The most common reason I hear for not using them for offsite backups is size. For example a sizable music collection is something you might want to protect that represents a big investment, takes a lot of space and doesn’t change frequently. This is exactly the type of data well suited to archiving remotely.
To wrap this up I’d say that just putting a bit of thought and time in up front can pay off in the end as it always seems like things fail at the worst possible time. I have had hardware failures that could have induced a heart attack but since I was confident that the backups were there and worked properly they were rather stress free and as expected, were easy to recover from.
I’ve captured the tips covered here in a Wiki entry in the Windows Experts Community. If you’ve got more tips or tricks for protecting your data please consider adding them by signing in and editing the page.
How can you Configure AVG Anti-Virus with your Router?
 Have you installed AVG Antivirus in your system? Whether you avail the business version or the home version, you will get firewall protection from it. No intruder can access your PC due to this protection. In spite offering your protection against the hackers, firewall can create certain problems in case you are using router for the home network.
Have you installed AVG Antivirus in your system? Whether you avail the business version or the home version, you will get firewall protection from it. No intruder can access your PC due to this protection. In spite offering your protection against the hackers, firewall can create certain problems in case you are using router for the home network.
In this case, proper configuration of AVG Anti-Virus software is necessary when router is used to setup the home network. For any such configuration and other services, you can subscribe to the technical support monthly packages to enjoy smooth computing. Any issue with your router, modem and computer will be readily solved.
Step 1 : Right clicking the icon of AVG, choose Open AVG User Interface > click on Components > select Firewall.
Step 2 : Next, click on Configure > choose Create a new configuration, in case you have not run the wizard of configuration. Then select Update Current Settings when you have already run AVG wizard.
Step 3 : When you have connected your computer only to your router, you have to select the option for one computer. However, if multiple computers are connected to the same router, you have to select the network option.
Step 4 : Again, when you are suing wireless router, the selection will be different. The remote technical support professionals are the best guides to help you with the selection process.
Step 5 : Click on Next > Complete Scan > Next for total scanning.
Step 6 : Lastly click on Next and make the choice of the domain according to the computing device you have connected to.
How can you Troubleshoot Windows Media Player issues?
 Playing any music on your PC is a common trend among the PC users. Windows Media Player is your media application present by default on your Microsoft Windows OS. Whenever you play music in your PC, the Windows Media Player caters you the experience you wish for.
Playing any music on your PC is a common trend among the PC users. Windows Media Player is your media application present by default on your Microsoft Windows OS. Whenever you play music in your PC, the Windows Media Player caters you the experience you wish for.
But is this media application free of errors? Like any other software application, this Windows Media Player can at times show certain problems. You can seek Windows support to know about the different troubleshooting methods. It is possible to resolve any problem of Windows Media Player, if you can successfully troubleshoot the software.
In case you face any problem with the troubleshooting methods, you are free to consult the professional experts. Take a look at the steps here:
You should first make an attempt to update the Windows Media Player version. Visiting the Microsoft website, you can update your version of the default media application. If you have the latest versions or Windows Media Player 10, you can have the privilege of playing majority of the files without any codec download.
Troubleshooting the choppy or flickering video is your next task. Generally upgrading the Media Player version can resolve this issue. If not, you have to take resort of video acceleration for fixing the playback issue.
Finally, you should try to resolve the problem regarding full-screen playback. Often you are not able to watch a video on full screen. To fix this trouble, visitTools > Options > Performance > click Advanced tab > choose ‘enable full screen mode’.




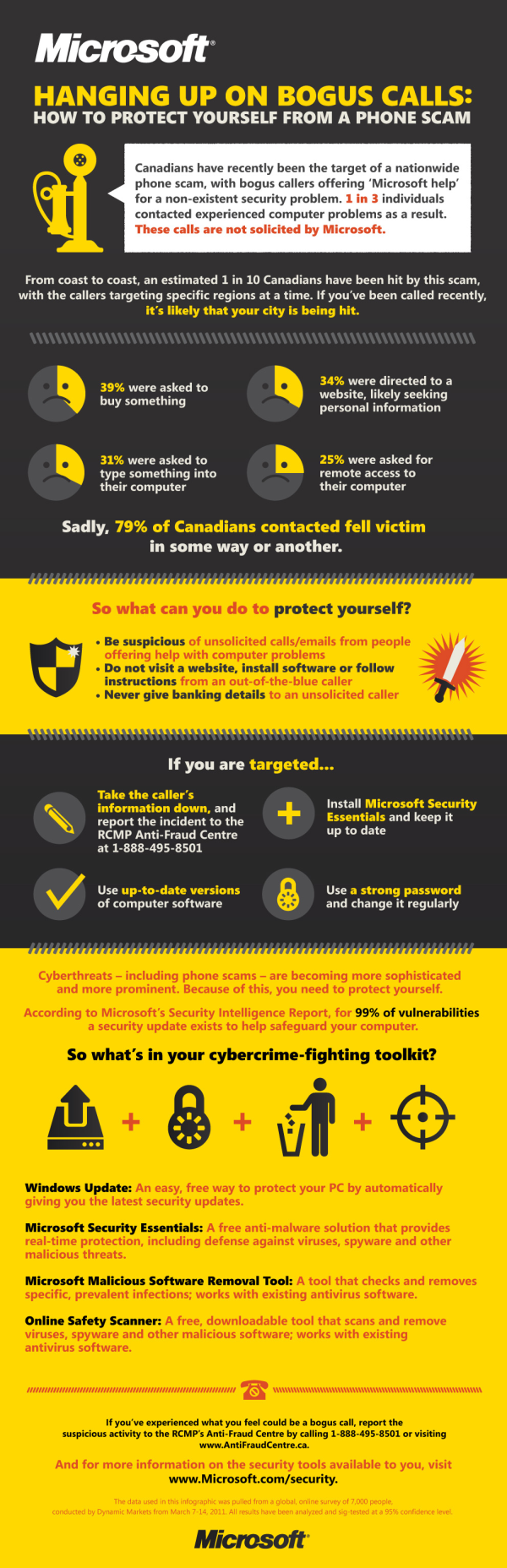














How to Obtain Microsoft Windows Updates
Jun 15
Posted by Nikesh Jain
There are two ways to obtain Microsoft Windows updates:
Here is how to turn ON Automatic Updates and help protect your Windows PC
» Instead, if you are under control panel category view, click Performance and Maintenance ► click System, and then click the Automatic Updates tab to choose the update option you want. Update option Automatic is recommended as it automatically downloads and installs updates at your chosen time.
| T h i n k A n y t i m e |
Send this to
Posted in How to, Tips & Tricks, OS - Windows 7, OS - Windows 8, OS - Windows Vista, OS - Windows Xp
27 Comments
Tags: -enabled, .com, 2000, 2003, 2007, 2008, 2011, 2012, 7, ?, a, AC power, Account, advertising, advice, affiliate, analytics, Any key, anytime, article, atom, Automatic Update, back, Backup, BATTERY, battery software, BIOS, blog, Blogger, Blogging, blogosphere, Blogs, Bluetooth, bluetooth connectivity, Bluetooth Dell, bluetooth mouse, boot, Booting, Business, chrome, co.cc, Command Prompt, comments, Computer, Computer file, content, Control Panel, Crash, create, Data, Data loss, Data recovery, deejay, dell, Dell Inspiron, dell support, Dell Support Center, Design, desktop mail, Disk Management, document, Download, DVD, Email, Email client, engines, Express, extensions, facebook, feeds, Files, find, Fix, for, Free, freelance, get, Gmail, google, grammar, Hard disk drive, Hardware, Hardware Support, HIBERNATE, History of the battery, Home, How, how to, Ideal solution, in, Inspiron, Intel Core, Internet, Internet Explorer, IPhone, iPod, is, jain, jobs, Laptop, leopard, Links, Linux, lion, Lithium-ion battery, loss, Mac OS X, Macintosh, mail messages, mail program, mail tab, make, malware, Marketing, Media, microblogging, Microsoft, Microsoft Outlook, Microsoft Windows, minds, MiniTool, money, Mouse, my, mycomputer, Networking, news, nikesh, nikesh jain, nyk jain, of, On, online, Operating system, Operating Systems, or, our, Outlook, Outlook Express, pack, Peripheral, Personal computer, Pictures], post, premium, problem, professional, promotion, Random-access memory, recovery, resilve, resolve, rss, search, Select (magazine), SEO, service, setting up outlook, setting up outlook express, Settings, SLEEP, Snow, Social, Startup company, Storage, The, the last thing, Themes, think, thinkanytime, tips, to, tooth connection, Touchpad, traffic, Travel, Tricks, Tricks and fun, Troubleshooting, troubleshooting methods, tumblr, tutorial, Twitter, unresponsive, vista, we are busy, Web browser, Website, when, Window, windows, windows 7, Windows Server Update Services, windows update, windows vista, windows xp, Wireless, wireless connectivity, wordpress, writing, xp, YouTube